Ping
Program ping (anglicky Packet InterNet Groper) umožňuje preveriť funkčnosť spojenia medzi dvoma sieťovými rozhraniami (počítača alebo sieťového zariadenia) v počítačovej sieti, ktoré používa rodinu protokolov TCP/IP . Ping pri svojej činnosti periodicky odosiela IP datagramy a očakáva odozvu protistrany. Pri úspešnom obdržaní odpovede vypíše dĺžku oneskorenia (latenciu) a na záver štatistický súhrn.
Parametrom programu ping je doménové meno alebo IP adresa sieťového rozhrania, ktorého dostupnosť chceme preveriť. Ak je uvedené doménové meno, je najprv preložené pomocou DNS na IP adresu. Program využíva správy Echo Request (typ 8, výzva) a Echo Reply (typ 0, odpoveď) protokolu ICMP. Výzvy sú odosielané na cieľovú IP adresu a v stanovenom limite sa očakáva odpoveď (typicky 3 sekundy). Jednotlivé výzvy obsahujú čísla (icmp_seq), podľa ktorých je možné identifikovať jednotlivé odpovede alebo ich stratu. Program priebežne vypisuje, ktoré odpovede už došli a s akým oneskorením (latenciou).
Možnosti:
-t : Odosielať žiadosti až do prerušenia pomocou kombinácie klávesov Ctrl+C
-l : Veľkosť paketu
-i : TTL paketu (maximálny počet skokov k cieľu)
Pre popis ostatných použite:
ping /?
Príklad výpisu:
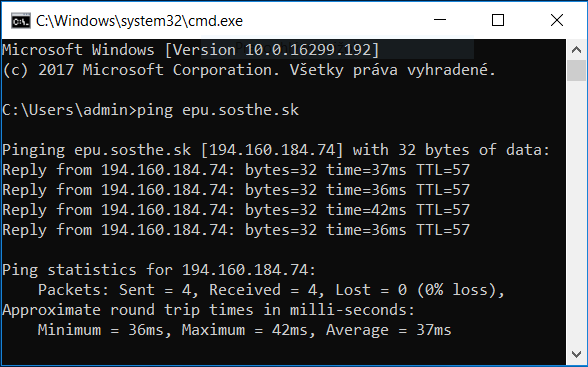
Vo výpise je vidieť, že štandardný program ping v systéme Microsoft Windows neumožňuje merať s presnosťou väčšou ako 1 milisekunda. Ping skončí automaticky po 4 pokusoch.
Pathping
Je to v podstate vylepšený nástroj ping (je dostupný od Windows 2000). Ten okrem prostých štatistík zobrazuje aj podrobné informácie o všetkých prvkoch, ktorými testovací packet prešiel. Získate tak prehľad o štruktúre cesty a dozviete sa prípadné zdroje problému presne podľa topologického usporiadania jednotlivých bodov.
Príkaz PathPing dovoľuje odhaliť problém v jednotlivých častiach smerovania. Práve oneskorenie medzi jednotlivými takzvanými „hopmi“ môže prezradiť nefunkčnosť konkrétneho bodu sieťové cesty. Rovnako tak významným parametrom je miera prípadne stratených parametrov na tejto trase.
Najjednoduchšie použitie príkazu PathPing je iba s jediným parametrom, ktorý špecifikuje testovaný počítač. Na prvom mieste trasy je vždy váš počítač, z ktorého je packet vyslaný, jedná sa o prvý bod plánovanej trasy. Potom sú postupne vypísané jednotlivé stroje na ceste k cieľu, a to ako pomocou ich názvov, tak prostredníctvom pridružených IP adries.
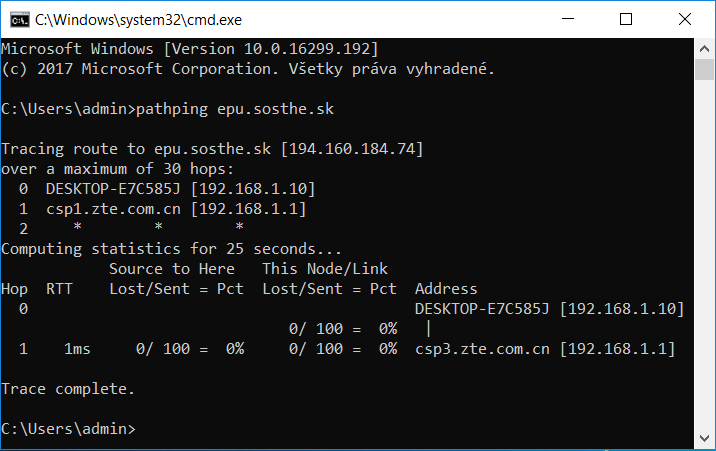
Na záver sa pri základnom použití príkazu PathPing automaticky vypočítajú odozvy medzi jednotlivými bodmi na spomínané trasy a zobrazí sa v súhrnnej tabuľke.
Ak sa stretnete s problémom pri prevádzaní jednotlivých IP adries smerovačov na trase, ktorá nasleduje po spustení príkazu PathPing, použite parameter -n . Nielenže môžete získať presnejší prehľad o štruktúre siete s vypustením daného stĺpca, zároveň aj urýchlite kompletný výpis.
Ďalšie odstránenie problémov často poskytne parameter -w , ak na trase nedôjde k odpovedi do 3 s, je automaticky detekovaná chyba – vďaka tomuto parametru však môžete oneskorenie navýšiť a nechať danému smerovaču dlhšiu dobu na spracovanie požiadavky. Prehľad ďalších možností získate vložením príkazu
pathping /?
Tracert
Ak potrebujete overiť dostupnosť počítača alebo iného zariadenia v sieti, pričom chcete získať podrobné informácie o jednotlivých prvkoch po trase použite nástroj tracert.
Ten odosiela ICMP pakety so zvyšujúcimi sa hodnotami TTL a vypisuje trasu podobne, ako tomu bolo v prípade už spomínaného nástroja PathPing. Tracert oproti príkazu PathPing okrem iného nepočíta štatistiku strát počas spojenia a vo výsledku môže ponúknuť rýchlejší možnosť výpisu trasy od vášho počítača k testovanému cieľu. Najjednoduchšie použitie príkazu tracert spočíva v doplnení o jediný parameter, ktorým je názov alebo IP-adresa vzdialeného počítača.
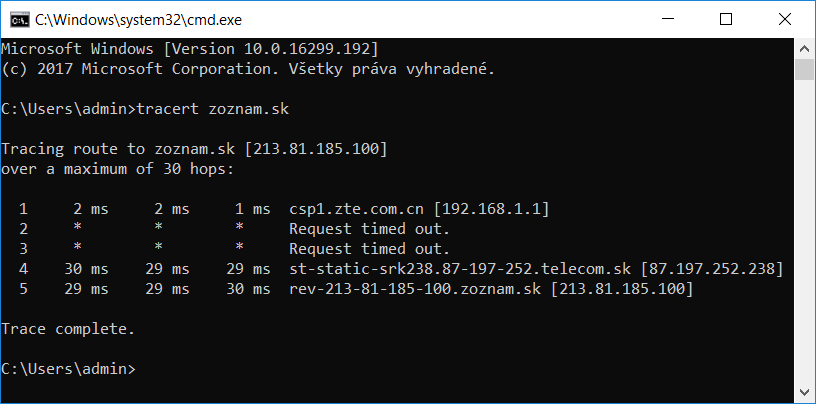
Ako môžete z uvedeného ukážkového výpisu vyčítať, zobrazujú sa štatistiky rýchlosti prenosu aj jednotlivé adresy na trase k cieľovému počítaču. Ak by ste potrebovali použitie príkazu tracert urýchliť, môžete aj tu vypnúť preklad jednotlivých adries na trase pomocou parametra -d . Ak by vám navyše nestačil predvolený počet 30 smerovanie, máte možnosť ho zvýšiť alebo znížiť pomocou parametra -h . Ak si prajete získať kompletný prehľad parametrov, použite príkaz
tracert /?
Ipconfig
Pomocou tohto nástroja možno zobraziť konfiguráciu sieťových adaptérov protokolov TCP/IP a umožňuje s nimi vykonávať základné operácie. Možno tak napríklad zistiť aktuálnu pridelenú IP adresu či Mac adresu (fyzickú adresu) sieťových adaptérov.
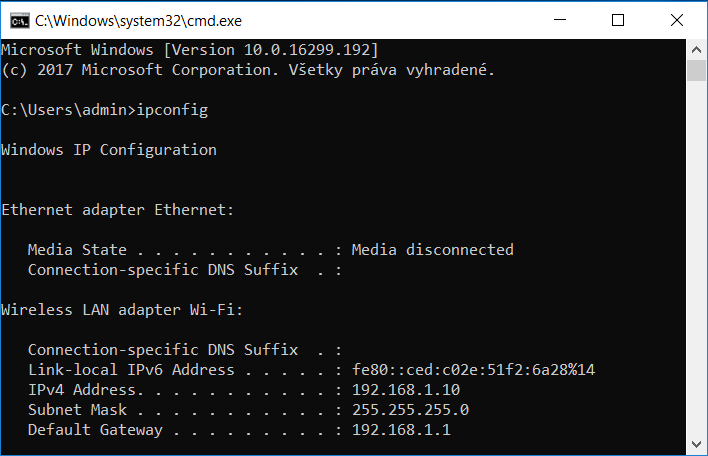
Možnosti:
ipconfig /all – vypíše všetky parametre sieťových nastavení všetkých dostupných adaptérov a pripojení (IP adresa, MAC adresa, Názov počítača, Proxy, Maska podsiete, ,DHCP, DNS).
ipconfig /release – zruší nastavenie DHCP servera
ipconfig /renew – pridelí nové nastavenie DHCP servera
ipconfig /flushdns – vymaže DNS cache
ipconfig /registerdns – zaregistruje DNS
Nslookup
Je to nástroj príkazového riadka pre správu siete dostupný v mnohých operačných systémoch. Slúži pre dotazovanie na doménové meno, IP adresu, mapovanie alebo pre iné vlastnosti DNS záznamu.
Názov nslookup znamená meno vyhľadávacieho servera. Nslookup používa pre riešenie otázok lokálne DNS knižnicu, ktorú obsahuje operačný systém.
Nslookup sa používa buď v interaktívnom alebo neinteraktívnom móde. Ak sa program nslookup spúšťa interaktívne bez argumentov, užívateľ je postupne vyzvaný, aby zadal parametre dotazu. Symbolom interaktívneho použitia je (‚>‘). Ak chce používateľ spustiť program nslookup neinteraktívne, pridá argumenty do príkazového riadku (pri volaní programu).
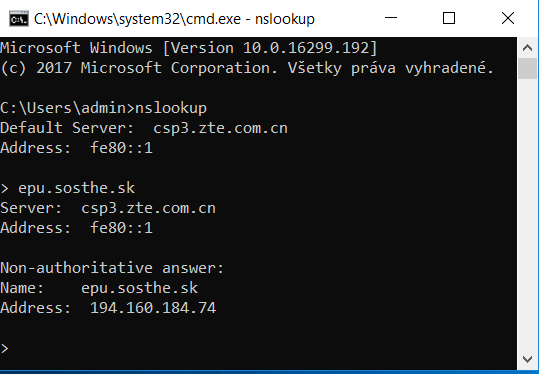
Záznam typu AA je označovaný ako authoritative (uvádza vždy priamo IP adresu) a záznam CNAME alebo MX ako non-authoritative.
Program nslookup vie tiež zobraziť reverzné záznamy, čo sú spätné záznamy, kedy je prevedená IP adresa na názov domény. Ďalej sa v tomto dotaze zobrazia tiež name servery, kde je reverzný záznam získaný.
NetStat (Network statistics)
Tento nástroj poskytuje užívateľovi veľmi zaujímavé údaje o aktuálnych sieťových spojeniach a rozhraní. Vďaka tomu je možné transparentne zistiť, ktoré všetky aplikácie a akým spôsobom využívajú momentálne naše sieťové pripojenie, čo môže byť užitočné, ak chceme napríklad poznať všetkých pôvodcov zaberajúcich prenosovú kapacitu a teda znižujúcich nám dostupnú rýchlosť pripojenia.
Program sa spustí príkazom:
netstat
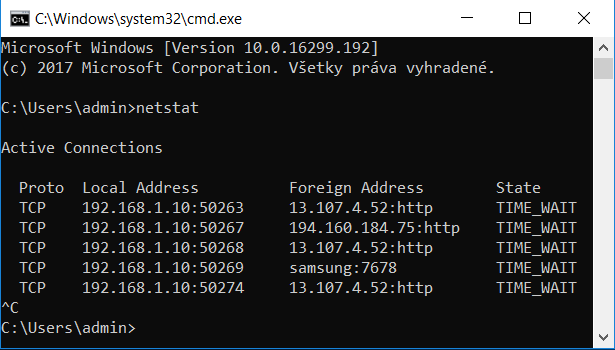
Užitočné sú potom aj jeho parametre (ďalšie zistíme zadaním: netstat /?):
-a … poskytuje informácie o všetkých sieťových pripojeniach
-b … zobrazí názvy aplikácií (spustiteľné súbory) ktoré sieťové spojenie vytvorili
-f … pre sieťové adresy zobrazuje ich doménové názvy (funguje vo Windows Vista a novších)
-e … zobrazí štatistiku odoslaných a prijatých dát
Arp
Príkaz arp slúži na prácu s ARP tabuľkou (mapovanie IP adries na MAC adresy).
arp -a– vypíše ARP tabuľkuarp -d 157.55.85.212– zmaže záznam k zadanej IParp -s 157.55.85.212 00-aa-00-62-c6-09– vloží záznam pre zadanú IP
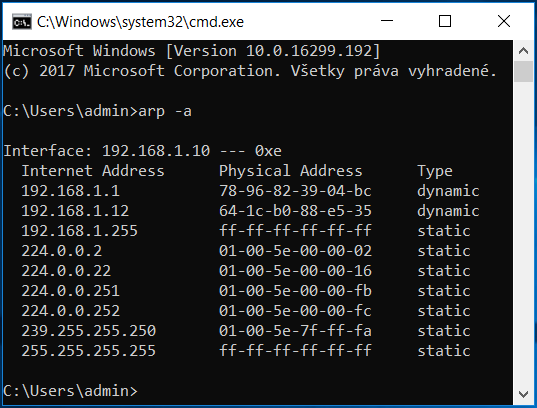
Getmac
Pomocou príkazu getmac môžeme zistiť MAC adresu k sieťovým rozhraniam v počítači. Najčastejšie sa používa zápis:
getmac /v
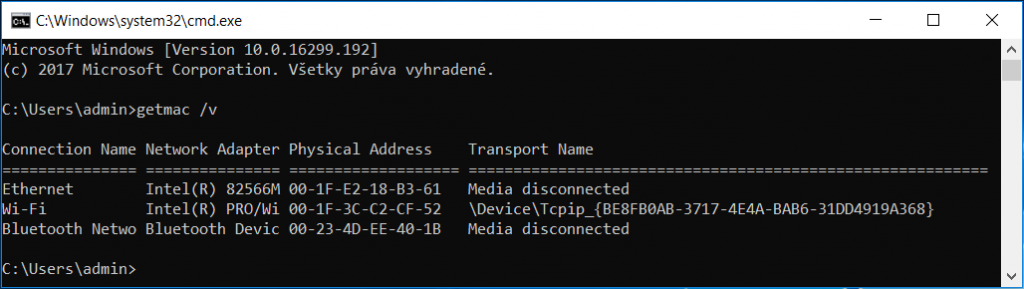
Route
Príkaz route slúži na prácu s routovacou tabuľkou. Najčastejšie sa používa výpis routovacej tabuľky pomocou príkazu:
route PRINT
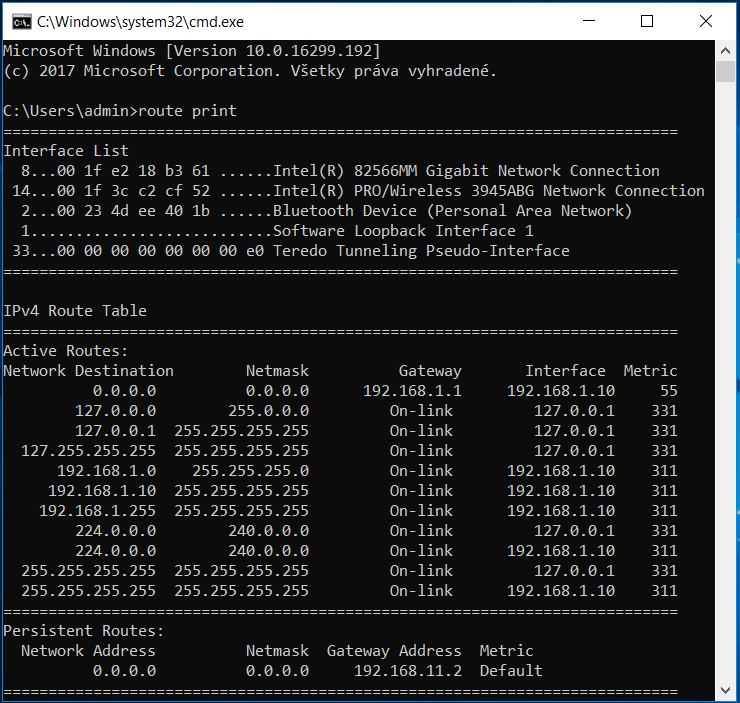
Ďalej je možné použiť príkazy:
ADD – pridanie routovacej tabuľky
DELETE – zmazanie routovacej tabuľky
CHANGE – úprava routovacej tabuľky
Nbtstat
Príkaz nbtstat slúži na prácu s NetBIOS, hlavne pre riešenie problémov so sieťou Microsoft Network.
Možnosti
nbtstat -n– lokálne registrované menánbtstat -c– zobrazí obsah NetBIOS cachenbtstat -RR– obnoví záznam na WINS server
